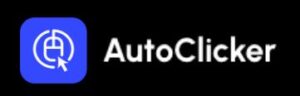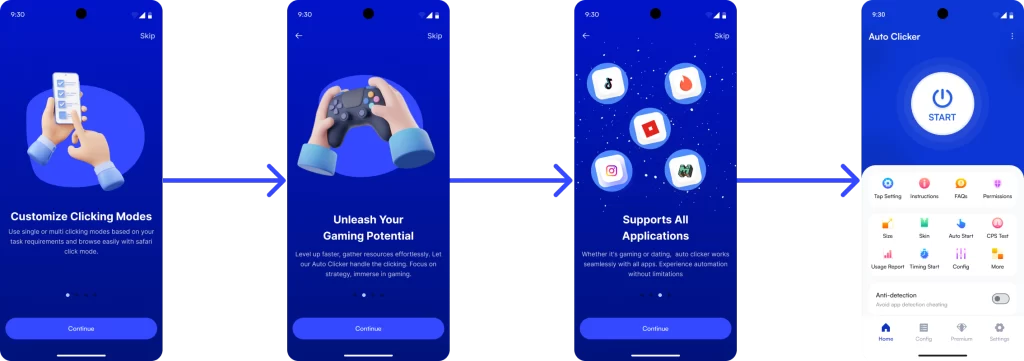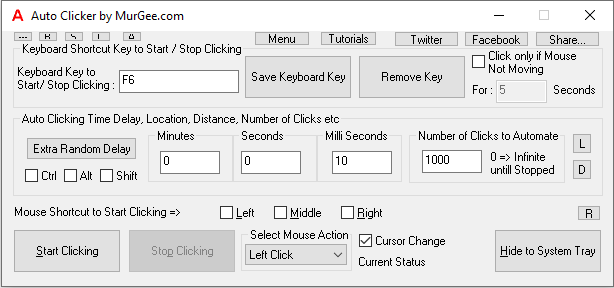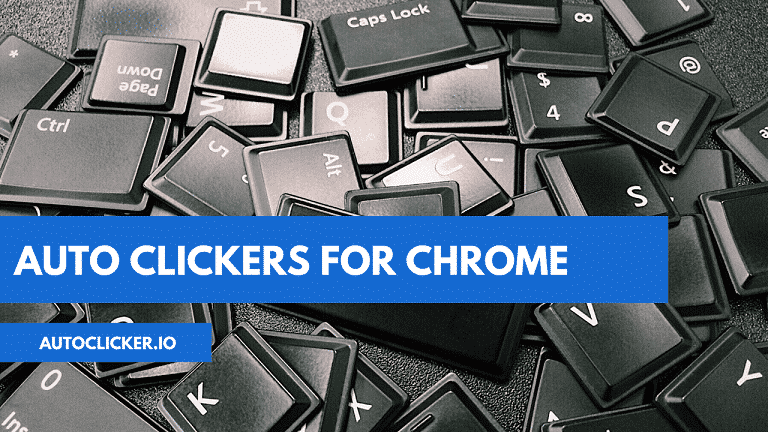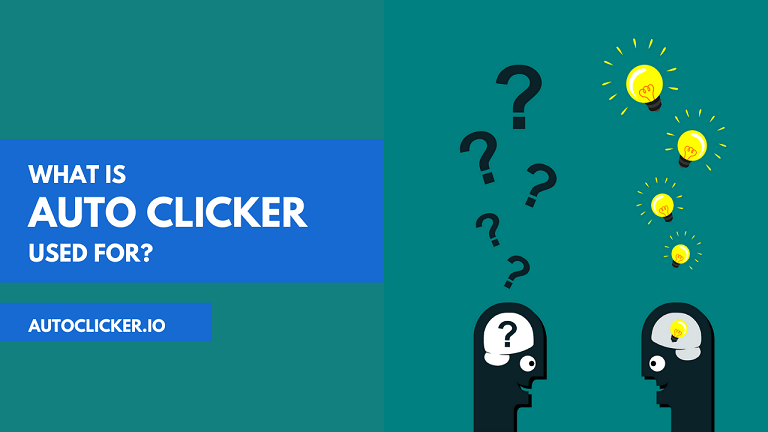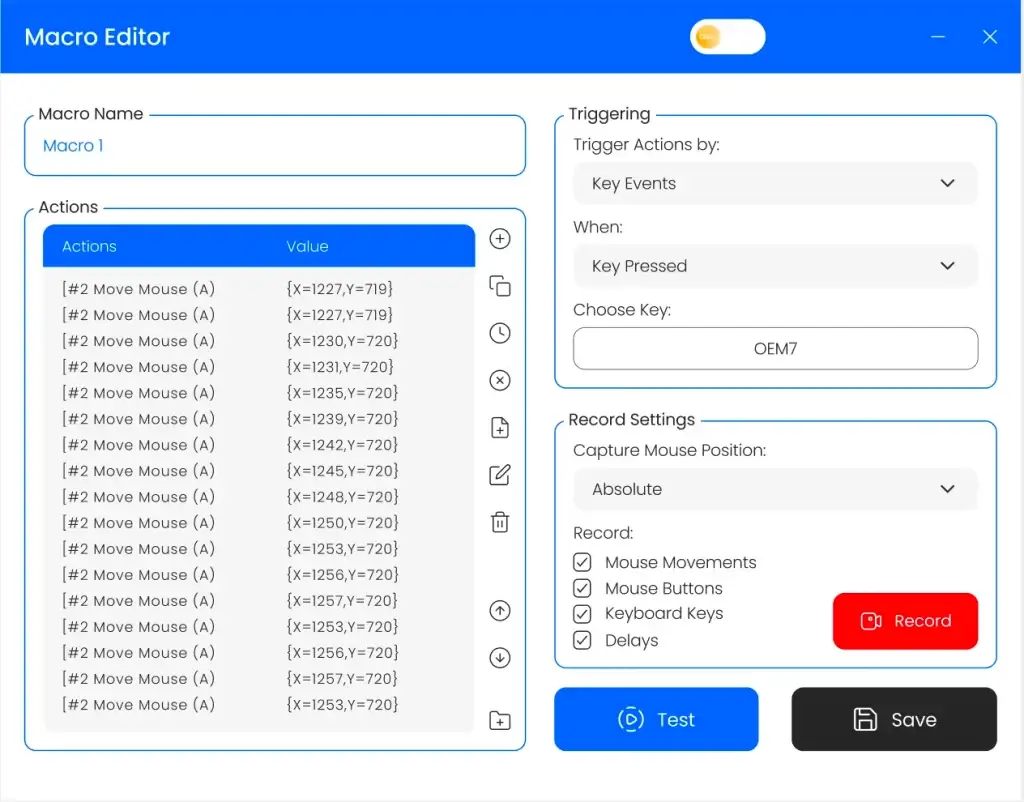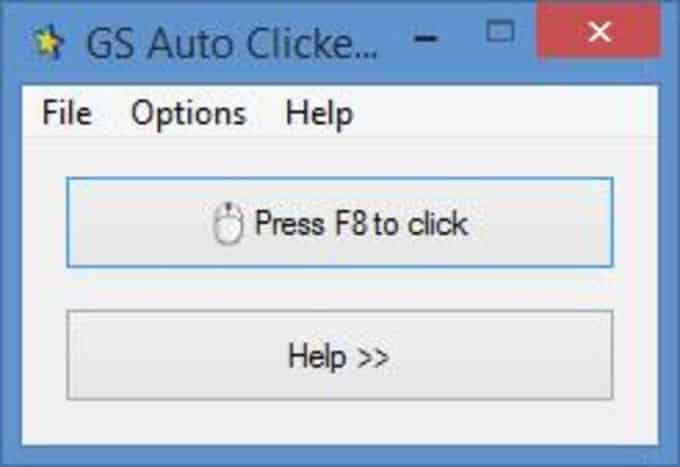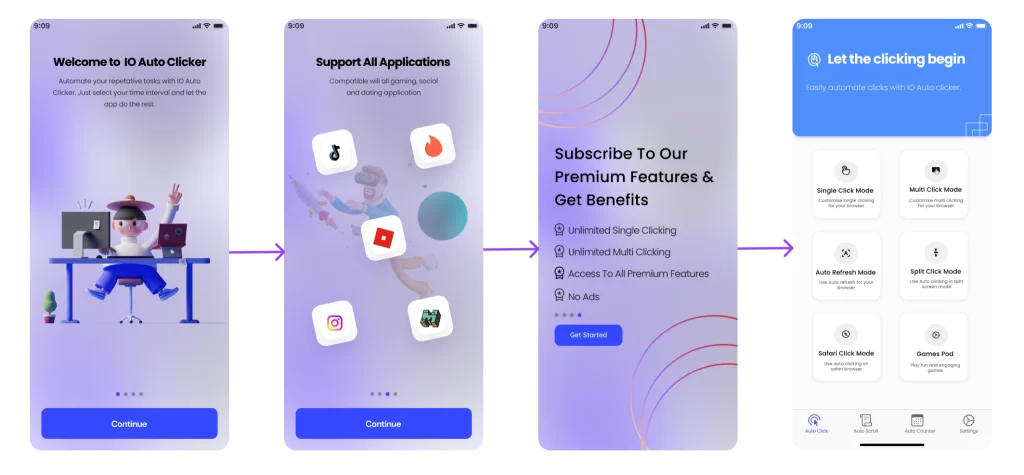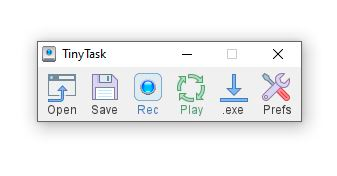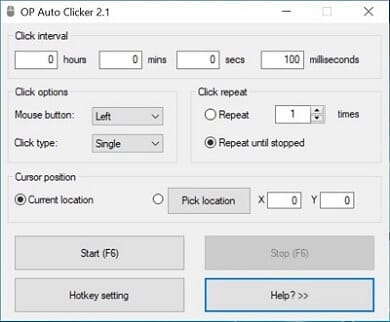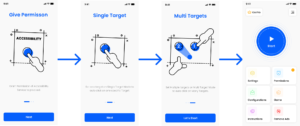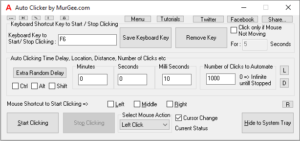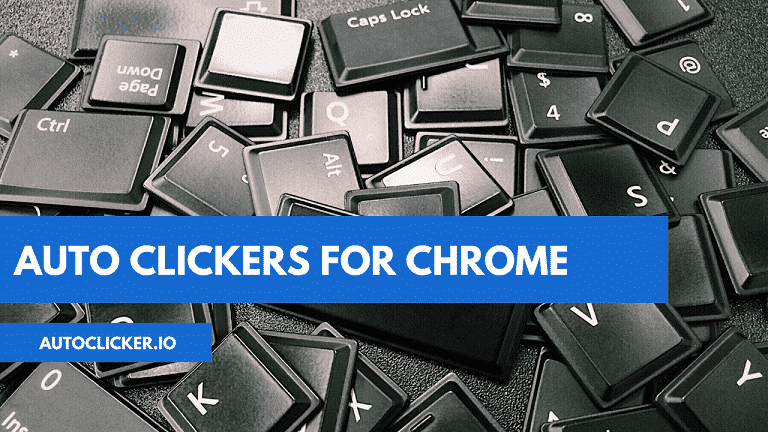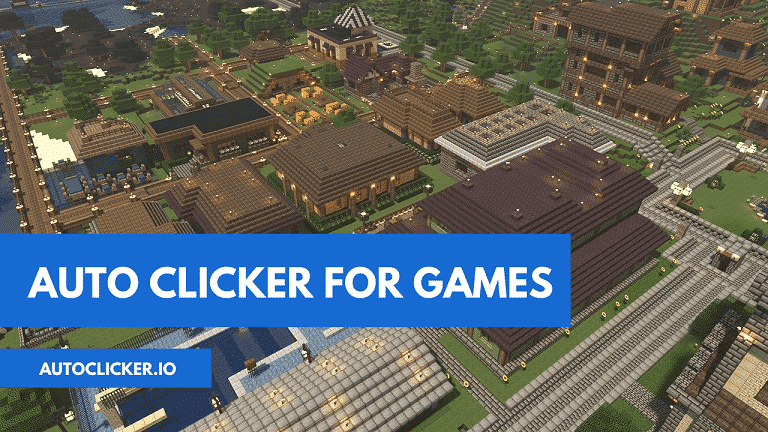Auto Clicker for Mac – Free Download (2025 Latest Version)
Looking for an Auto Clicker for Mac?
Don’t worry—we’ve got you covered. We built the best Mac auto clicker for you.
Features of Our Application:
1. User-Friendly Interface:
Our Software has a one-screen interface with all the necessary configurations displayed in the front. It supports Windows overlay, and the hotkeys work even if the application runs in the background.
2. Dark Mode for Gamers:
We have included a dark mode in the application specifically for those late-night gaming sessions. The best part? The application automatically changes to light or dark mode based on the selected theme of your MacBook.
3. Unlimited Clicking:
Perform infinite clicks on any games of your choice. Set the time interval to milliseconds and dominate your opponents in incremental games like Roblox and Minecraft.
4. Supports all Macbook Processors:
Intel i5, Intel I7, M1 Pro, M1 Max, or even M1 Ultra, our application is compatible with all versions of MacBooks. You can even use it on the latest Macbook with the M2 chip processor.
5. Safe and Secure:
Our application is free from any malware and completely safe to download. We believe in providing exceptional user exercise. Therefore, you won’t find any click baits or ad pop-ups to distract you while gaming.
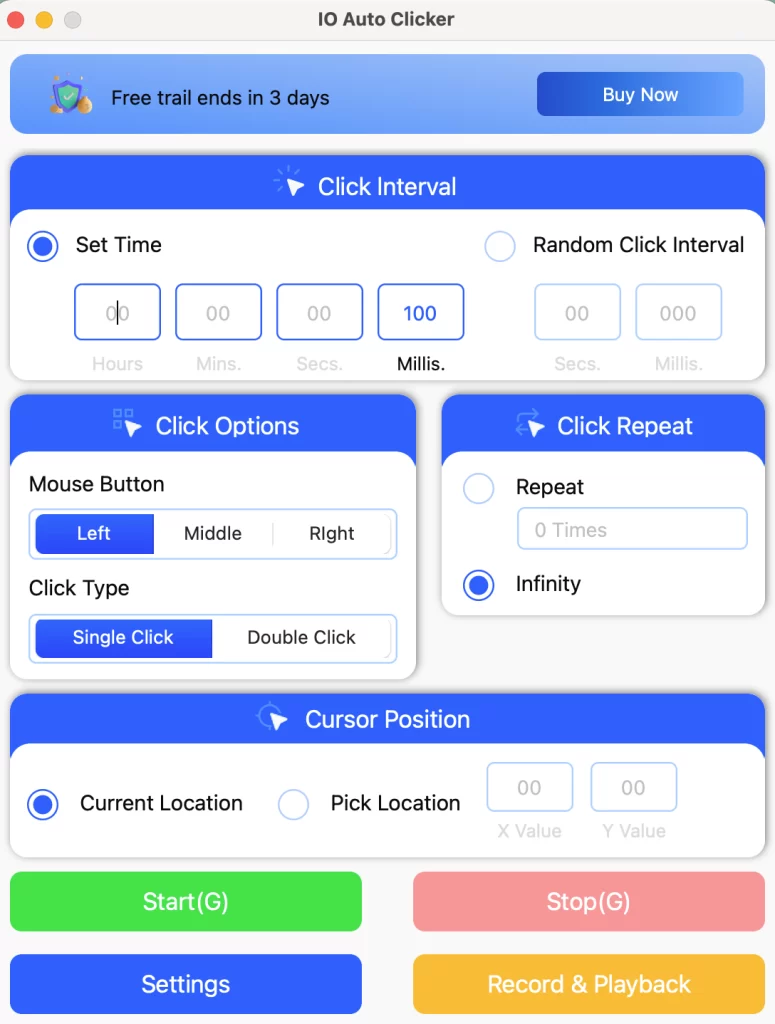
How to download and grant permission to the Autoclicker?
Follow the steps below to download the software:
Step 1: Go to https://autoclicker.ca/ and download the mac version.
Step 2: The downloaded file will be displayed in the bottom menu of your chrome browser. Click on the download all options and press “show in finder” to see the zip file.
Step 3: Double-click on the zip file to extract it and then open the file named “IO Auto clicker.dmg”.
Step 4: Once you are in the folder, simply drag the application to the folder labeled “Drag the item here”. Once you do that, you would be easily able to locate the application in the launchpad menu.
Congratulations, you have successfully downloaded the Auto Clicker for MAC application. However, you will have to provide accessibility access to use it.
Follow the below steps to provide access to the software:
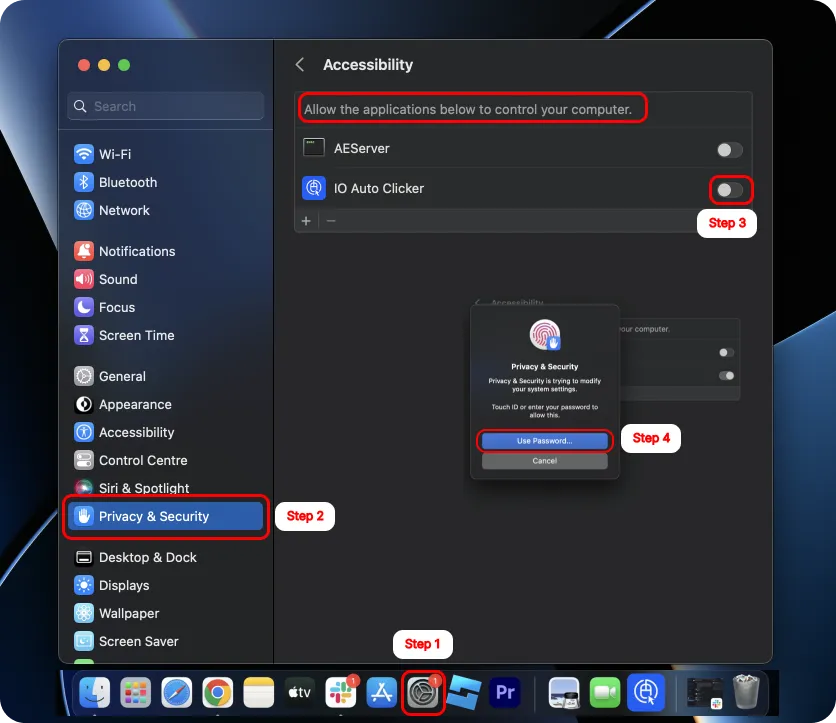
Step 1: Click on the setting icon, it’s a gear-shaped icon located at the bottom of the screen in the dock section.
Step 2: Navigate to privacy and security and click on accessibility from the menu displayed.
Step 3: You will see the IO Auto clicker in the menu labeled “Allow the application to control your computer”. Provide access to the application by simply turning on the toggle switch located on the right side of the application.
Step 4: You will be prompted to enter the password to give permission. Enter the password and the toggle button will turn blue, implying that permission has been granted.
Now you can easily start using the software to perform repetitive clicks.
How to set up the software for Automating Clicks?
Setting up auto-clicking is pretty easy. Let’s understand it with the help of an example.
Suppose I want to perform 30 clicks in one minute, then I will open the app and set the setting as follows:
- Set time: 2 Seconds
- Click Option: Left Click (You can choose any depending on your function)
- Repeat: 30 Clicks
- Click Type: Single Click (Choose as per your preference)
- Cursor Position: Current Location
Once all the settings are configured, I will simply start the application and It will automatically stop after 30 clicks. The 2 seconds time frame denotes that there will be a gap of 2 seconds after each click. Hence, the software will perform 30 clicks in one minute. I can also choose the Infinity function if I want to perform unlimited clicks.
Functionality of Our Software
Regular Click Interval:
You can choose the exact time duration between 2 mouse clicks by using the “click interval function”. You can set the time to hours, minutes, seconds, and even milliseconds. I personally prefer the seconds and milliseconds options while playing games.
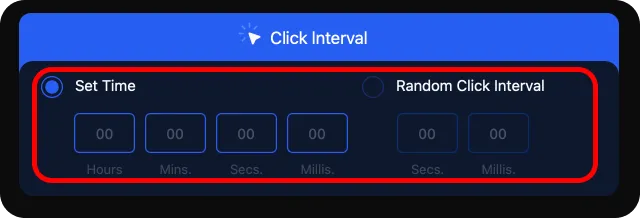
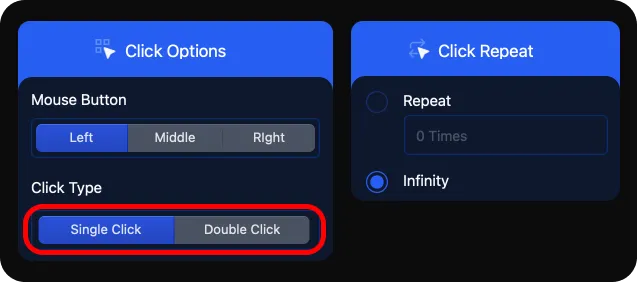
Configure your clicks:
Want to automate double-clicking for your google doc work file? Don’t worry we have got you covered. Choose double click from the click type menu and use the double-clicking feature for any work files.
Configure your mouse button:
You get the option to choose your mouse buttons for automatic clicks. Simply choose the Left, middle or right mouse button according to your gaming or work requirements and you are good to go.

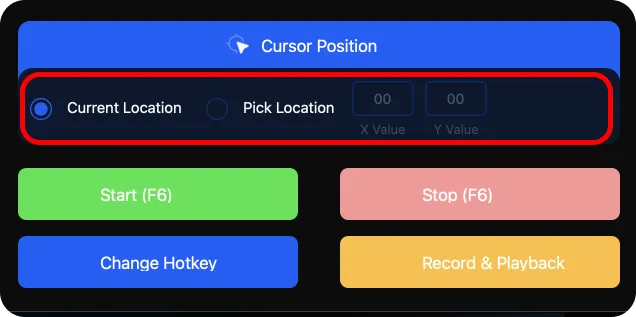
Cursor Position:
Positioning your cursor is the most important factor while setting up your automatic clicks using an Auto Clicker for MAC. You can simply use the current location feature and use the mouse to choose the location of your clicks. Alternatively, if you are a numbers guy like me, then you can always set your desired coordinates by using the pick option. location function.
Click Repeat:
The click repeat window provides you the option for performing infinite clicks in games like Minecraft, Roblox, or even cookie clicker. Simply select infinity and play games with ease.
If you are someone that has a fixed working schedule or someone who wants a fixed number of clicks says 8-10 clicks, then you can use the repeat function.
Set your desired click count and start the application to begin. The application will automatically stop once the desired click counts are reached
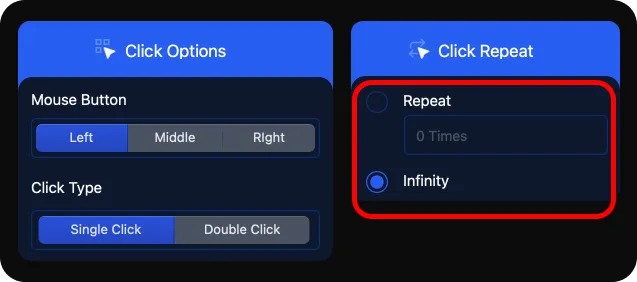

Start & Stop Buttons:
As the name suggests, these buttons are used to launch and stop the Auto Clicker for MAC application. Press the “Start button” to perform auto clicks and use the “Stop Button” to stop the application. For ease of use, these buttons are highlighted in Green and Red color respectively.
Record & Playback:
Ever created a macro in an excel spreadsheet? Well, this function is similar to a macro. In certain cases, there are repeated clicks that are to be performed on a daily basis. So, you simply use the record and playback function to create a sequence of clicks that can be used again and again. You even get the playback option to see if you have performed the sequences correctly or not. This function will definitely reduce your workload.
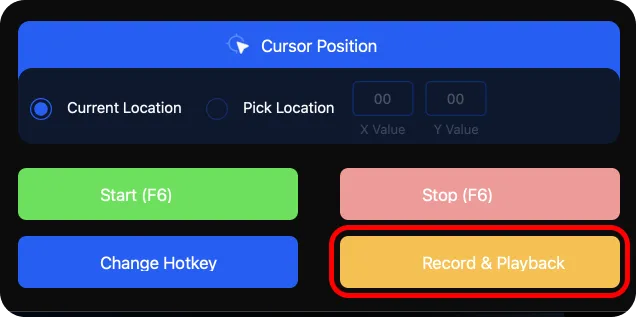
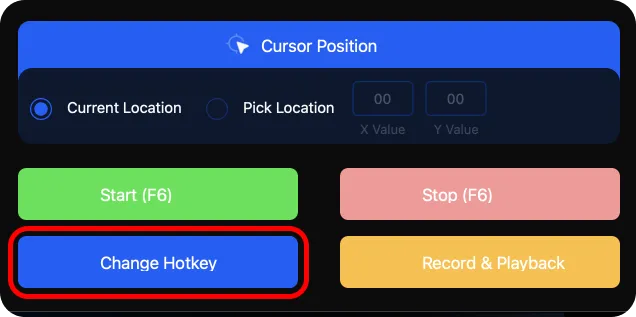
Hotkeys:
We already know how to start and stop the application. But what if I tell you there’s an easier way to do it? Yes, hotkeys are the way to go that will help you start/stop the application with just a keystroke. The F6 is the default hotkey however, you can set your preferred keystroke by using the change hotkey function. After that, simply use the hotkeys for launching the application.
How to set up the software for Automating Clicks?
1. Eliminate repetitive tasks:
Use our Auto Clicker for MAC application to get rid of repetitive data entry tasks that require constant clicking. It will save an enormous amount of time and you will be able to work more efficiently. You can also use the record functions to save a macro for these repetitive tasks.
2. Low CPU Usage:
With a file size of just 436kb, our application is extremely lightweight. It requires almost negligible CPU power to run and does not affect your gaming experience.
3. Break Gaming Records:
Play incremental games like Cookie Clicker, and CPS test, and break high scores with ease. You can use our application for playing sandbox games like Minecraft. It is the best Mac auto-clicker for Roblox games.
4. Reduces risk of carpal tunnel syndrome
Constant clicking and pressure on your fingers can likely cause carpal tunnel syndrome. It is most common in people with data entry jobs or avid gamers who play games for long durations. You can use our Auto Clicker for MAC application to eliminate the risk of carpal tunnel and get rid of all those repetitive tasks without any hassle.
Why use IO Auto Clicker for Mac?
- Trial without purchasing the subscription: We offer a 3 days trial to all our customers for testing our software You can take a 1 year subscription for only $9.99 if you like the application.
- Chat support: An active discord channel that will answer all your silly questions related to the application. It offers 24/7 user support for most queries.
- Feedback: You can reach out to us in case of any bugs or any new features that you would like us to implement in the application. We have a 48-hour response time for resolving any queries that you may have.
- Chrome Extension: We have an auto clicker Chrome extension for users who prefer a lighter and more compact version of the software. You can easily add it to your Chrome browser by using the Chrome web store.
How to set up the software for Automating Clicks?
1. DwellClick
DwellClick is a very easy-to-use software for macOS X that automates mouse clicks. It is developed by Pilotmoon Software and is one of the best auto clicker for Mac. You can include it in your everyday tasks.
Features:
- Drag and Resize: It is super easy to drag and resize windows on DwellClick.
- Auto Dragging: It will start clicking once you point to the mouse. Hence, it makes dragging fluent.
- Clicking with the Keyboard: DwellClick allows you to set your HotKey for clicking with the keyboard.
- Save Thousands of Clicks: Using DwellClick will not make your hands tired anymore as it can save thousands of clicks per day.
- Customize options: DwellClick comes with several customized options and settings.
Devices that DwellClick is Compatible With:
Any standard mouse/trackpad
- Magic mouse
- Magic trackpad
- Multi-touch trackpads
- Trackballs
- Joystick
- Head-trackers
- Graphics tablets
In short, DwellClick, an Auto Clicker for MAC alternative, can be used with almost every pointing device.
2. Mac Auto Clicker
Mac Auto Clicker is another software that automates mouse clicks. It is powerful, free, and easy to use and comes with several other features. You can use it to click an unlimited number of times at the existing mouse cursor location.
Features:
The best thing about Mac Auto Clicker, an Auto Clicker for MAC tool, is, it is free of cost and is compatible with a huge range of Mac operating system versions. Some of the best features of the software are listed below:
It allows you to set intervals between clicks
You can set the time to stop automation
It supports click count times
It stimulates left, right, and double clicks
It provides several ways to initiate and stop the auto-clicking of the mouse cursor.
3. Random Auto Clicker
Random Auto Clicker is another great auto-clicker for Mac, developed by Murgaa Software. It has a simple user interface and allows you to use a HotKey to start and stop the automatic mouse clicking. It is indeed useful, as it does the tedious task of clicking the mouse.
Features:
Random Auto Clicker is free and lightweight software that doesn’t take up much space. It is also a trusted and user-friendly tool. Its features are described below:
- It allows you to customize HotKeys as per your requirements
- The number of clicks can be set
- You can also select the delay between automatic mouse clicking
- It allows you to hold any mouse button as long as you want
- It automatically stores click count and the minimum and maximum delay between mouse clicking
Frequently Asked Questions (FAQs)
Q1. Is there an auto clicker for Mac?
Ans: Yes, the IO auto clicker is built specifically for people who own a MacBook and are looking to automate their mouse clicks.
Q2. How do I turn on the auto clicker on my Mac?
Ans: You can use the default hotkey(F6) or the start button to launch the application.
Q3. Is there a free auto clicker for Mac?
Ans: No, when it comes to Mac most applications are paid. However, IO auto clicker offers a free 3 days trial for testing the application before paying for a subscription plan
Q4. Is there an auto clicker for Mac with hotkeys?
Ans: Yes, most applications come with a dedicated hotkey that is easily customizable.
Q5. How do you simulate mouse clicks on a Mac?
Ans: You can use an autoclicker to simulate your mouse clicks without any hassle.