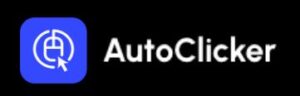TinyTask Auto Clicker | Free Download 2025
Get rid of all your repetitive clicking tasks by using the TinyTask Auto Clicker.
It comes with a compact and portable user interface that offers you the greatest flexibility while playing games. We recommend you check out io autoclicker. It comes with a lot of additional features.
Features of TinyTask:
1. Minimalistic Design:
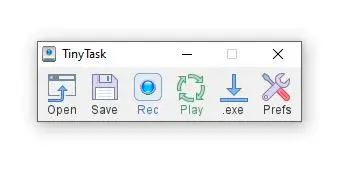
It comes with a simple interface, offering a great user experience. It has a shape of a toolbox with only 5-6 buttons that are self-explanatory. The best part? The file size is only 36Kb.
3. Custom playback function:
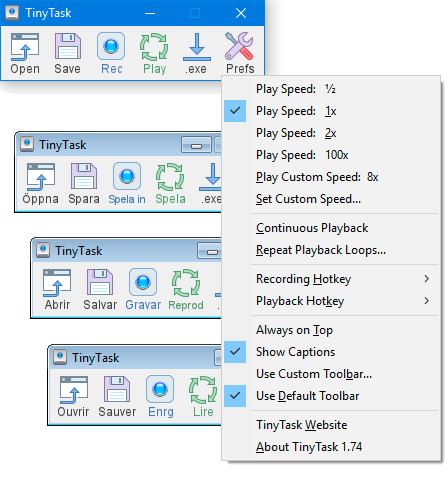
It offers the functionality to choose the playback speed of the task You can either choose the default settings i.e. 0.5x, 1x, 2x, 100x or you can set a custom speed of your own like 6x or 8x.
4. App Overlay Function:
All you have to do is select the “Always on top” function and the software will not minimize even if you switch between multiple applications. It will always stay on top of all the applications for easily setting up the recorder.
5. Supports Hotkey:
You can set up your designated hotkeys to start and stop the application. There are different hotkeys for both the launching and playback functions of the application.
6. Safe and Secure:
It does not contain any virus and won’t harm your PC in any way. We have thoroughly tested this software and no viruses or malware were found during our testing.
Compatibility :
The tiny task software has a feather-like UI and does not need any extensive specifications to run.
It is compatible with all versions of Windows such as:
- Windows 11
- Windows 10
- Windows 8.1
- Windows 8
- Vista
- Windows 7
- Windows XP
How to Install and Download Tiny Task on Your PC?
Tiny Task is a ready-to-use software that does not require any installation to get started. Simply download and launch the application to start recording your macros.
Follow the steps below to download the application :
Step 1: Go to the official website of the application and click on the download button to get started.
Step 2: Choose between the .exe or zip file and download whatever format suits your need.
Step 3: Go to the download folder and click on the application to launch it by double-clicking.
Step 4: Congratulations, the application has been successfully downloaded, and you can now start using it.
How to use TinyTask Auto Clicker?
Start and stop functionality :
You can simply use the “Rec” button to start or stop the application. In case you are fond of keystrokes, then you can use the “Control+Alt+Shift+R” command to start the application.
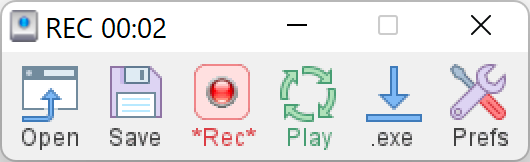
Saving the macros:
Saving macros is pretty easy once you are done with the recording. Simply click on the “Save” button. It is a floppy disk-shaped icon located just after the “open” button.
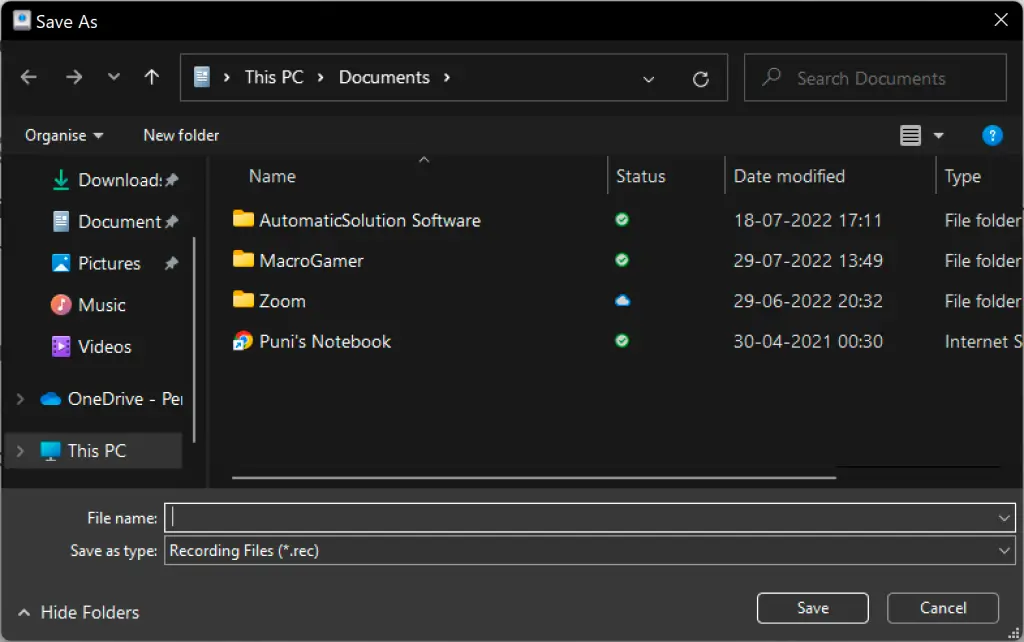
Opening saved macros:
Saving macros is pretty easy once you are done with the recording. Simply click on the “Save” button. It is a floppy disk-shaped icon located just after the “open” button.
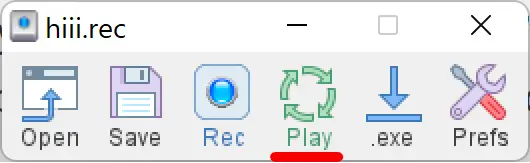
Please note: By default, all the macros will be saved with the (.rec) extension. Hence, all your macros should be in this particular file format in case you want to use any pre-saved macros.
Setting up playback loops:
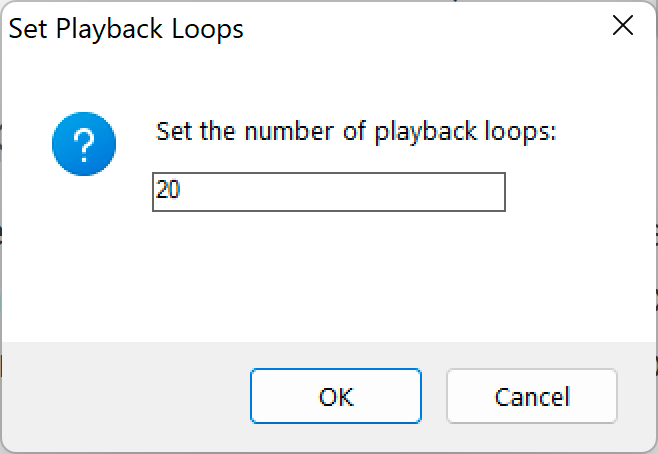
For setting up loops, simply click on the “PREFERENCES” button located on the right side of the application toolbar. After opening, click on set playback loops and enter the number of times you want the loop to run. Hit “OK” once you enter the loop countdown. For example – 3 times signified that the application would run the macro 3 times.
You can also set up custom speed from the preferences section. Simply select the “set custom speed” option and type your desired speed(From 1 to 100) to get started.
Frequently Asked Questions (FAQs)
Q1. Is TinyTask allowed on Roblox?
Ans: This application comes with an anti-detection feature and you can safely use it on Roblox games. However, keep in mind that you might get banned if you are caught using such clicking
Q2. Where can I download TinyTask safely?
Ans: You can download this software by visiting the official website.
Q3. Does tiny task record click?
Ans: The application records both mouse and keyboard strokes and can be easily used to build macros of all sorts.
Q4. Is TinyTask bannable in fortnite?
Ans: It is a clicking software and you might get banned from Fortnite if you get caught. Just use the software in moderation and avoid being spotted.