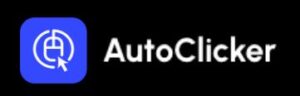How to Automate Mouse Clicks on Windows 10? To automate mouse clicks on Windows 10, the important tool is special software that is typically called “auto mouse click software. It is an automation tool. Using this, you can record your mouse-clicking activities along with keyboard actions and be able to save and replay sequences of mouse clicks with keyboard inputs.How to Automate Mouse Clicks on Windows 10 An example of this tool is a mouse recorder that captures the mouse actions and keyboard actions. Now, mouse action recordings can save the current mouse cursor location for proper automatic. Depending on what you need, you may automate left-click buttons, right clicks, or even double-clicking actions.
On completion of the recordings, the mouse action can be scheduled for a certain number of intervals or set in infinite loops. The utility automatically clicks the mouse cursor to a defined cursor location with the utmost ease of moving mouse clicks either left or right. This process could be further designed for ease of accessibility for tasks that involve repetitive clicks on Windows 11 or Windows 10 to complete the work fast.
Introduction to Mouse Click Automation
So, what exactly is mouse click automation? In simple terms, this would be letting your computer do the clicking for you. By means of special software or scripts, you can program your mouse to automatically click at certain places on your screen. Imagine putting your mouse on autopilot!
Why Automate Mouse Clicks?
Automating mouse clicks can promote productivity speedily for the users of Microsoft Windows 7. AHK (AutoHotkey) can allow you to set mouse movements and mouse cursor positions in executing simple repetition tasks. In other words, you will be able to save mouse actions (e.g., left-clicking on specific coordinates) and play them back back according to a specified repeat count. This practice is peculiarly advantageous for anybody wishing to automate boring tasks for the sake of productivity.
With its easy to use graphical user interface (GUI), users can quickly make using this software a breeze. If you’re hesitant, you can download and try a free trial to see its capabilities firsthand. The activation process is straightforward, and you can even utilize key presses to enhance control over your automated tasks. If you encounter any issues, a pop-up window will provide assistance, ensuring your automated setup remains controllable. Automating clicks can:
- Save time and effort
- Reduce strain on your fingers and hands
- Increase accuracy and consistency
- Improve productivity in gaming or work tasks
Common Uses of Mouse Click Automation
This trick isn’t just for tech geeks. People from all walks of life use it for:
- Gaming: Clicking to farm resources or gain points without tiring your hand
- Testing software: Simulating clicks for repeated test cases
- Data entry tasks: Speeding up processes that involve clicking through forms
- Routine work tasks: Like confirming prompts, refreshing dashboards, etc.
Built-in Windows Options (Spoiler: There Aren’t Many)
Windows 10 doesn’t have a built-in feature that allows full mouse click automatic. You can tweak settings like mouse keys for keyboard control of the cursor, but for full automatic, third-party tools are your best bet.
Best Free Tools to Automate Mouse Clicks
Let’s check out some free tools that get the job done well:
- GS Auto Clicker—simple, effective, and beginner-friendly.
- AutoHotkey—More advanced, script-based tool with full customization.
- Free Mouse Clicker—Lightweight and straightforward.
- TinyTask – Records and repeats all actions, including mouse clicks.
- OP Auto Clicker customizable with hotkey support.
Each tool has its own charm, but we’ll focus on the most popular ones next.
How to Use GS Auto Clicker
GS Auto Clicker is perfect for beginners. Here’s how to use it:
- Download and install GS Auto Clicker from the official site.
- Launch the app—it’s very lightweight.
- Click on ‘Options’ to set click intervals, hotkeys, and click types.
- Use ‘Pick Point’ to set where the mouse should click.
- Press the assigned hotkey, and the clicking begins!
You can stop it any time by hitting the hotkey again. It’s simple, safe, and effective.
How to Use AutoHotkey for Advanced Users
If you like flexibility and don’t mind a bit of scripting, AutoHotkey is a powerful tool. Here’s what you do:
- Download and install AutoHotkey from its official website.
- Right-click on your desktop, choose New → AutoHotkey scribble.
- Name it something like
ClickBot.ahk. - Right-click the file and hit Edit Scribble.
- Paste this simple scribble: autohotkeyCopyEdit
Loop { Click Sleep 100 } - Save and double-click the scribble to run.
To stop the scribble, right-click the green “H” icon in the system tray and select Exit.
Setting Click Locations and Timing
To get the best results, you need to tell your clicker exactly where to click and how often.
- Use coordinate pickers (many tools offer this).
- Test your settings before running long sessions.
- Choose intervals wisely—too fast may crash some programs.
Creating and Saving Click Scripts
Whether using GS Auto Clicker or AutoHotkey, always save your configuration or scribble so you can use it again. Many tools allow exporting profiles or saving scribbles as .ahk or .ini files.
Running Scripts Automatically at Startup
Want your scribble to run every time you start your PC?
- Press
Win + R, typeshell:startup, and hit Enter. - Copy your scribble file or app shortcut into that folder.
Now, your automatic starts as soon as Windows does.
Safety and Precautions
Automation is helpful, but with great power comes great responsibility:
- Never use auto-clickers in online multiplayer games—many consider it cheating and may ban you.
- Avoid leaving them unattended for long periods—they can go rogue!
- Use hotkeys to start/stop automate instantly in case of emergencies.
Troubleshooting Common Issues
Is something not working? Try this:
- Make sure the app has permission to run.
- Check if your anti-virus is blocking the app.
- Verify your click coordinates are correct.
- Test with simple apps before applying to complex ones.
Alternatives to Mouse Automation
Sometimes, mouse automation isn’t the best answer. Here are alternatives:
- Keyboard shortcuts for faster navigation
- Macros in software like Excel or Word
- Voice commands using Windows Speech Recognition
- Task Scheduler for time-based operations
Tips to Maximize Efficiency
- Use clear labels and documentation for your scripts.
- Create different profiles for different tasks.
- Test thoroughly before relying on automatic in critical workflows.
- Use hotkeys wisely to stay in control.
Frequently Asked Questions.
Is using a mouse clicker safe for my computer?
Yes, reputable tools like GS Auto Clicker and AutoHotkey are safe if downloaded from official sources.
Can I use auto-clickers in games?
You can, but be careful. Many online games see this as cheating and can ban your account.
What’s the difference between GS Auto Clicker and AutoHotkey?
GS Auto Clicker is point-and-click simple. AutoHotkey gives you more control but requires scripting.
Will auto clickers work on dual monitors?
Yes, as long as the tool supports coordinate selection across screens.
Can I schedule mouse clicks to happen at specific times?
Some tools and scripts allow time-based automatic, especially with AutoHotkey combined with Task Scheduler.
Conclusion and Final Thoughts:
In conclusion, if a tool can be automated, then it is more likely to improve productivity. A user simply has to press the left button in order to command the program during the repetitive tasks without requiring human intervention. Most professionals look for ways to make their professional lives more efficient, and that involves using tools that eliminate repetitive manual actions from their daily work so they can spend their time and energies on excitingly doing important things.
In addition, the customizable settings guarantee that every single person is able to personalize the experience according to individual needs by changing the mouse position, among other things. It makes it a neat, controllable process, making it easy to handle quite a number of functions. For all those who would want to try these features out, there are numerous sites that allow for a free trial period, usually with an informative overlay to help first-timers through the setup.